15 dicas para o computador iniciar mais rapido!
Na era dos Ultrabooks, o tempo de inicialização de 30 segundos ou menos se tornou um padrão para os computadores. Infelizmente, muitos notebooks levam quase um minuto e meio para carregar o Windows, muitas vezes devido a uma abundância de software pré-instalado e uma dependência de discos rígidos lentos. O mesmo acontece com computadores de mesa, e iniciar o PC mais rápido se torna uma jornada para muitos usuários de computadores.
Reunimos então, várias dicas, que vão desde como fazer o notebook iniciar mais rápido sem ter que comprar um computador novo até a troca total do computador. Não damos 100% de garantia que as dicas abaixo vão funcionar para todos, mas elas são um bom começo para os desesperados que precisam iniciar o computador mais rápido.
Leia também
Lembrete também: só execute as dicas abaixo se você tem 100% de certeza do que está fazendo. Não nos responsabilizamos por qualquer problema que você causar a você mesmo, ok?
Verifique se há vírus e/ou malware no computador
Se você tem o seu computador há algum tempo, as chances são que sua máquina pegou alguns problemas irritantes ao longo do caminho. Vírus, spyware e outros malwares podem reduzir a velocidade do computador consistentemente. Mesmo para MACs, um bom antivírus é indispensável para qualquer computador. Execute uma verificação completa do sistema para livrar seu PC de qualquer software nocivo. É melhor saber como escolher o melhor antivírus, antes de pegar um gratuito que não ajude muito na segurança.
Mude a prioridade de boot do computador e ative a opção “inicialização rápida” na BIOS do computador
Uma maneira fácil de reduzir o tempo de inicialização do seu computador é certificar-se que a sua BIOS tem como prioridade de boot o disco rígido onde está instalado seu sistema operacional. O BIOS na maioria dos computadores e laptops está configurado para tentar arrancar da unidade de disco ótico antes de tentar iniciar o disco rígido com seu sistema operacional. Para alterar essas configurações, basta entrar na BIOS (geralmente pressionando F2, F4, F5, F12 ou a tecla ESC durante o processo de inicialização do computador), navega até o menu de inicialização, e mover Disco Rígido Interno para o topo da lista de prioridade de inicialização. Além disso, a BIOS em alguns computadores permite ativar uma opção para inicialização rápida. Ao ligar, a BIOS realiza uma série de testes, tais como a contagem da memória de sistema, o que pode demorar alguns segundos parar completar. Ligar a inicialização rápida corta essa etapa de verificação.
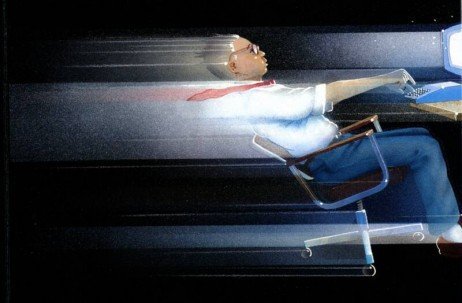
As dicas que damos neste artigo não farão seu computador o mais rápido do mundo, mas vão te ajudar a não passar tanta raiva na inicialização. (Foto: dinucricket.blogspot.com)
Desabilite ou atrase programas que inicializam junto do sistema operacional
A maioria dos computadores, principalmente notebooks, vem carregados com programas da fabricante que só servem para atrasar o carregamento do seu sistema operacional. Enquanto a remoção de aplicativos pré-instalados desnecessários pode tirar alguns segundos fora de seu tempo de inicialização, uma maneira infalível de fazer isso é desativar todos os aplicativos não cruciais para iniciar com o seu computador.
Para fazer isso, abra o Menu Iniciar, digite “msconfig” na caixa de pesquisa do menu e execute. Vá na guia “inicializar”. Enquanto estiver nele, olhe para cada um dos itens de inicialização e desmarque os que não são absolutamente essenciais, como o Adobe Reader, Acrobat, Google Update, Apple Update, etc. Alternativamente, você pode usar um programa que te auxilie no processo de atrasar ou remover programas da inicialização, tal como o Soluto ou o CCleaner.
Desative hardware não essencial
Teclado, touchpad, placa de som e qualquer outro componente que faz com que o computador funcione podem atrasar a inicialização. Na maioria dos casos, esses componentes são essenciais, mas algumas peças de hardware, tais como adaptadores Bluetooth, unidades de DVD/CD-ROM, e webcams, podem ser desativados com segurança, sem comprometer a funcionalidade do seu computador. Para desativar hardware não essencial, vá para o Gerenciador de Dispositivos no Painel de Controle. Uma vez lá, clique direito em qualquer dispositivo não essencial e selecione “Desativar” para impedir que o Windows carregue os drivers durante a inicialização. Para usar o dispositivo de novo, basta clicar em “ativar”.
Oculte fontes não usadas
Você provavelmente não pensou nisso, mas pode demorar alguns segundos para o Windows carregar suas fontes. O Windows vem pré-carregado com mais de 200 fontes, incluindo fontes para muitas das línguas diferentes do mundo. As chances são pequenas que você vai precisar compor texto em Mangal, Shonar Bangla ou alfabetos orientais, e desativar algumas delas não irá afetar negativamente a sua experiência com o Windows. Embora seja fácil excluir fontes, escondê-las alcança o mesmo efeito para acelerar a inicialização. Procure por “fontes” usando barra de pesquisa do Menu Iniciar, clicando com o botão direito sobre as fontes que você não precisa, e selecionando “Ocultar”.
Desative a inicialização com a interface gráfica do usuário (IGU/GUI)
Acredite ou não, o símbolo flutuante do Windows que aparece durante a inicialização come um pouco do poder de processamento do seu computador portátil. Você pode desligar a interface gráfica do usuário (GUI) durante a inicialização. Digite “msconfig” na barra de pesquisa do menu Iniciar e, em seguida, navegue até a guia de inicialização. Uma vez lá, marque a caixa “nenhuma inicialização da IGU/GUI”. Não se assuste quando aparecer uma tela preta da próxima vez que você está inicializando no Windows: ele ainda está carregando o sistema operacional, apenas sem a interface gráfica.

Se nenhuma dica funcionar, compre um computador novo. Aí sim, você vai ter uma impressão de ter o computador mais rápido do mundo. (Foto: businessheading.com)
Elimine os atrasos de inicialização
A Microsoft oferece uma ferramenta de visualizador de eventos para ajudá-lo a descobrir exatamente quanto tempo leva seu computador para inicializar o Windows, além de listar os programas que fazem dos atrasos mais significativos. Para acessar o Visualizador de Eventos, abra o Painel de controle, navegue até “Sistema e Segurança” e, em seguida, até “Ferramentas Administrativas”. Uma vez lá, clique duas vezes sobre o visualizador de eventos para abrir o utilitário. Várias pastas aparecem no lado esquerdo do mouse sobre a seta ao lado de “Aplicativos/Programas e logs de serviços” -> Microsoft -> Windows -> Diagnósticos -> Performance. Clique duas vezes sobre o item etiquetado “Operacional” e, em seguida, classifique a lista de tarefas por categoria, à procura de qualquer item que esteja rotulado com um aviso. A maioria dos atrasos de inicialização são causados por funções essenciais, mas alguns podem ser devido a programas não essenciais, como o Windows Live ID. Leia as mensagens de cada aviso para receber algumas dicas e instruções para solução de alguns problemas específicos do computador.
Se você encontrar quaisquer programas não essenciais causando atrasos, desative ou retarde esses programas usando as etapas descritas em dicas anteriores. Novamente, Soluto, CCleaner e outros programas semelhantes podem ajudar bastante nessa configuração. Aprenda como escolher os programas que iniciam com o Windows para te ajudar ajudar a não causar conflitos no computador.
Remova todos os programas e aplicativos que você não usa ou que foram instalados pela fabricante
Se você executou todas as dicas anteriores, as chances são que você já desativou a maior parte dos programas causando atrasos significativos no tempo de inicialização do seu computador portátil. Ainda assim, nunca é demais se livrar de todos esses softwares de terceiros pré-instalados. Vá no “Painel de Controle” e clique em” desinstalar um programa” para abrir a lista de aplicativos instalados atualmente.Você pode usar o Revo Uninstaller ou outros programas semelhantes para ajudar na desinstalação. Só delete programas depois de pesquisar na internet a função deles, pois você pode acabar sem programas essenciais.
Instale um Solid-State Drive (SSD)
A melhor maneira de reduzir o seu tempo de boot é a instalação de um HD do tipo SSD. Ou, pelo menos, um HD híbrido. Os SSDs oferecem inicialização super-rápida, além de maior velocidade para leitura e gravação de arquivos. São mais caros e você acabará com uma menor capacidade de armazenamento no seu computador, porque o mesmo armazenamento equivalente entre um SSD e um HD tem diferenças enormes de preço. Você tem que fazer o backup de todos os seus arquivos e do sistema operacional para poder transferir ao seu SSD. Existem programas que “clonam” seu disco rígido, e podem ajudar. Temos um artigo mais completo sobre as diferenças entre um SSD e um HD, para quem interessar. Entretanto, se você vai voltar ao computador em pouco tempo, é melhor suspender o computador para que ele reinicie mais rapidamente.
Libere espaço no seu computador
Deixe espaço livre suficiente para que você use seu computador de forma eficaz. Se você está ficando sem espaço para trabalhar, você vai querer um disco rígido maior ou um HD externo para salvar arquivos maiores, como vídeos, músicas e fotos. Escolha um bom HD externo, mas pense bem antes de comprar, ou você pode acabar se arrependendo da compra.
Muitas ferramentas de desfragmentação de disco (falaremos disso abaixo) exigem uma quantidade mínima de espaço livre para trabalhar. Eles usam este espaço livre para armazenar temporariamente os arquivos fragmentados enquanto outras coisas são reorganizadas. Se a sua máquina não tem um monte de memória RAM física, e você tem memória virtual habilitada, você vai querer deixar espaço suficiente para o tamanho máximo do arquivo de paginação para a memória extra. Ou, se você quiser usar o modo de hibernação, você vai precisar de espaço livre suficiente para o arquivo de estado de hibernação. Deixar 10% do seu disco rígido livre é a quantidade mínima.
Desfragmente o disco
A maioria dos discos rígidos têm pratos magnéticos que ficar girando, com dados armazenados em diferentes lugares ao redor do prato. Quando o computador grava dados em sua unidade, ele faz isso em “blocos” que são ordenados sequencialmente de um lado do prato da unidade para o outra. A fragmentação acontece quando esses arquivos são divididos entre os blocos que estão longe uns dos outros. A unidade de disco rígido, em seguida, leva mais tempo para ler esse arquivo porque a cabeça de leitura do HD tem de “visitar” várias partes do prato magnético. A desfragmentação coloca os blocos de volta em ordem sequencial, para tornar a leitura mais rápida. Para desfragmentar o disco rígido, abra o Windows Explorer ou Meu Computador. Clique em “este computador” e clique com o botão direito sobre a unidade de disco rígido onde o sistema operacional está instalado. Vá em Propriedades -> Ferramentas -> Otimizar e desfragmentar disco. Tenha bastante paciência porque o processo é demorado.
Comprar memória RAM mais rápida, comprar mais memória RAM ou comprar um processador mais rápido
Tanto comprar uma memória RAM mais rápida, quanto comprar mais memória RAM ou comprar um processador melhor são opções válidas para agilizar a inicialização do PC. Vale notar que notebooks não podem ter processadores trocados, e tem mais limitações na velocidade e quantidade de memória RAM que podem ter instalados. Verifique sua placa mãe, no caso de computadores de mesa, e a capacidade e velocidade de memória RAM que ela suporta.
Faça um backup e formate o computador
Salve todos os arquivos importantes, crie um disco de instalação para o sistema operacional de sua preferência, e reinstale o sistema operacional. Ao contrário do que muitos dizem, formatação é só um último recurso, que só deve ser usado depois de todas as soluções acima terem fracassado. Se seu computador é mais antigo, você pode querer instalar um sistema operacional mais leve, como versões do Linux com menos recursos.
Comprar um novo computador
Se nada disso funcionou, talvez seu computador esteja ficando velho e é hora de trocar a máquina. Faça uma pesquisa, economize algum dinheiro e tente comprar sempre o melhor computador que você pode comprar. Dessa forma, você vai garantir menos tempo na inicialização e, com certeza, mais tempo para a diversão.
Você testou alguma de nossas sugestões? Quais funcionaram? Quais não deram certo? Compartilhe nos comentários!
Sobre o autor
No final da década de 90, André começou a lidar diretamente com tecnologia ao comprar seu primeiro computador. Foi um dos primeiros a ter acesso à internet em sua escola. Desde então, passou a usar a internet e a tecnologia para estudar, jogar, e se informar, desde 2012 compartilhando neste site tudo o que aprendeu.
Veja também

O notebook está lento, o que fazer?

Como clonar HD para SSD?

Computador ligando sozinho, o que fazer?

Meu Windows não inicia, o que fazer?