Como numerar páginas no Word?
Para qualquer pessoa que publicou por conta própria, você entende a dor e a frustração de dispor seu manuscrito como um arquivo que se traduz em livro. Desenhar um livro é uma arte em si. Talvez o mais frustrante para designers de livros que trabalham com o Microsoft Word seja a adição aparentemente mundana de numeração de páginas. Um mal necessário, a numeração de páginas é um dado adquirido para a maioria (senão todos) dos livros impressos. Então, como podemos tornar a tarefa menos dolorosa?
Passo 1: Como numerar páginas no Word terminando seu texto primeiro
Não acrescente a numeração de página no MS Word antes de terminar o processo de edição e revisão. É uma perda de tempo e energia. A formatação do livro, artigo ou qualquer publicação é melhor abordada em uma ordem cuidadosa; a numeração de páginas é a última nesta abordagem.
Leia também
- Como fazer um único arquivo em PDF com várias fotos?
- Como bloquear o Facebook em um computador ou na rede da empresa!
Cada pequena mudança em seu arquivo pode mudar ou reposicionar outro conteúdo, o que por sua vez pode impactar suas Pausas e desviar os números das páginas. Não faça mais trabalho para si mesmo adicionando a numeração de páginas muito cedo.
Na verdade, antes de fazer qualquer formatação para seu texto, conclua o conteúdo.
Coloque todo o seu conteúdo no arquivo. Tudo isso! Isso inclui capa (título e página de direitos autorais), capa, tudo. Defina as fontes. Adicionar capitulares. Aplicar estilos de título. Adicione imagens e posicione-as.
E, tanto quanto possível, faça isso da primeira à última página nesta ordem. Se você pular e fazer uma mudança, depois voltar e inserir uma imagem, o conteúdo mudará.
Dica profissional: é útil durante a formatação ativar a opção Revelar caracteres não imprimíveis. Os caracteres não imprimíveis incluem espaços, retornos e quebras. Você vai querer revelá-los para que possa projetar e formatar adequadamente.
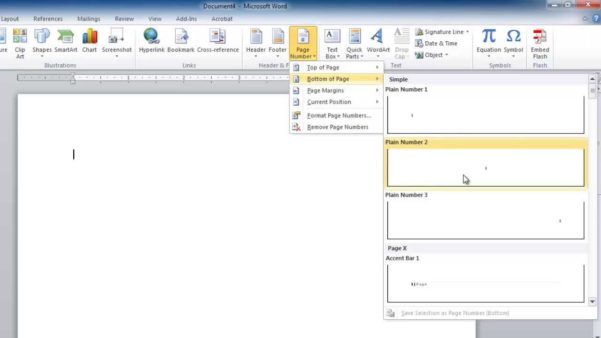
Coloque o número das páginas no Word corretamente para poder apresentar trabalhos na formatação correta. (Foto: YouTube)
Passo 2: como inserir numeração no Word com quebras de páginas
Tudo bem, temos o arquivo formatado para ter a aparência que queremos. A próxima etapa é adicionar todas as quebras para separar o conteúdo. Na maior parte, isso estará no final dos capítulos ou seções de seu livro. Você deseja que a redação termine e a próxima seção comece em uma nova página – para isso, insira uma página ou quebra de seção.
Você usará dois tipos de quebras: quebras de seção e quebras de página
1. Quebras de seção
As quebras ficam na guia ‘Inserir’. Eles são uma formatação exclusiva que aparecerá nas páginas do seu documento como caracteres não imprimíveis. Mais importante ainda, Breaks permitirá que você segmente e separe seu arquivo.
As seções oferecem a capacidade de definir a formatação geral do arquivo apenas para páginas específicas. Mais importante ainda, dividir o arquivo em seções permite controlar quais páginas têm números de página.
Se há uma introdução ou outro conteúdo antes do livro realmente começar, provavelmente ele contém numerais romanos. Então você chega à primeira página oficial do livro e ela é numerada como “1”. No MS Word, você controla como as páginas são numeradas com as quebras de seção.
2. Quebra de página
Inserir uma quebra de página informa ao Word para parar de adicionar conteúdo e passar para a próxima página. Simples assim.
No final de cada capítulo, adicione uma Quebra de Página para iniciar o próximo capítulo em uma nova página. Você pode usar quebras de página para adicionar páginas em branco, se desejar também.
Mas, se você for adicionar o título do capítulo ao cabeçalho de cada capítulo, precisará dividir o arquivo com quebras de seção. Aconselho usar apenas a quebra de seção ‘Próxima página’ até que você se sinta confortável com a formatação do Word. Uma quebra de seção (próxima página) funciona exatamente como uma quebra de página com uma adição – o arquivo será dividido em uma nova “seção” em cada lado da quebra.
Em vez de quebras de página, use uma quebra de seção (próxima página). Agora, cada capítulo será uma seção única do documento e você terá o controle para adicionar conteúdo exclusivo para o cabeçalho (como títulos de capítulo).
Passo 3: como formatar cabeçalho e rodapé no Word
O Word oferece muito controle sobre como o cabeçalho e o rodapé são formatados. O que é ótimo.
Infelizmente, o padrão do Word é algumas configurações irritantes que temos que atualizar manualmente. Mais uma vez, recomendo fortemente começar com a primeira seção e trabalhar sequencialmente para atualizar as configurações do cabeçalho / rodapé em cada seção.
Link para o anterior – Esta configuração é sempre padronizada como ATIVADO, então você deve verificá-la para todas as suas seções. Se selecionado, o Cabeçalho e o Rodapé serão vinculados ao Cabeçalho e Rodapé da seção anterior. Para tornar a numeração de páginas sequencial, a vinculação é útil. Mas se você planeja adicionar conteúdo exclusivo para cada seção, a opção Link para o anterior deve ser desativada.
Primeira página diferente: a primeira página de um novo capítulo tem um título de capítulo muito grande? Ou uma imagem? Muitos autores que fazem isso gostam de deixar o Cabeçalho e / ou Rodapé na primeira página de uma seção. Marque esta caixa e a primeira página da seção será totalmente exclusiva.
Páginas ímpares e pares diferentes: se esta opção não estiver marcada, adicionar qualquer coisa ao cabeçalho ou rodapé aparecerá em todos os cabeçalhos ou rodapés seguintes na seção. Se você deseja ter conteúdo diferente nas páginas ímpares e pares (como um título de um lado e o autor do outro), você precisa marcar esta opção.
Passo 4: insira números de página
Se você acabou de usar as quebras de página para separar capítulos, ficou mais fácil. Então, vamos cobrir isso primeiro.
Vá para a primeira página em que deseja que seus números apareçam (provavelmente a primeira página do primeiro capítulo) e clique duas vezes no rodapé. Enquanto estiver no rodapé, a faixa de opções deve mudar para o menu Cabeçalho / rodapé e você verá o botão ‘Inserir números de página’. Vá em frente e clique nisso.
No menu Formatar, defina “Iniciar em” em 1 para que a página em que estou atualmente mostre “1” no rodapé. Clique em “OK” para ambos os menus e sua numeração deve preencher o rodapé em toda a seção!
Este é o meio simples de adicionar a numeração de páginas se o corpo do livro for uma seção. Se você estiver usando seções individuais para cada capítulo, há um pouco mais de trabalho a fazer.
Agora que estamos adicionando números de página, precisamos vincular a numeração de página. Mas não vamos usar o comando Link/Ligação para o anterior para fazer isso.
Isso parece terrivelmente contra-intuitivo, mas deixar o link para o anterior ativado ao adicionar conteúdo ao cabeçalho ou rodapé pode causar algumas mudanças realmente irritantes no conteúdo enquanto você tenta fazer ajustes. Deve ser possível simplesmente deixar ativado e desativá-lo conforme necessário (digamos, conforme você adiciona títulos de capítulo ao Cabeçalho), mas na minha experiência, isso cria uma reação em cadeia de conteúdo colocado incorretamente 9 vezes em 10.
Portanto, eu recomendo simplesmente desligar todos os links para o anterior em seus rodapés.
Feito isso, você notará que cada seção em seu documento começa de novo com a numeração de página definida como 1. Clique no rodapé da primeira página da nova seção. Em seguida, clique no comando Inserir número de página na faixa de opções novamente e selecione a opção Formato….
Em vez de selecionar “Iniciar em”, você marcará “Continuar da seção anterior” e a numeração da página seguirá da seção anterior. Isso irá vincular a numeração da página independente do link do rodapé, permitindo-nos editar livremente o cabeçalho / rodapé para outro conteúdo sem quebrar a numeração da página.
Simplificando a numeração
Quatro etapas para adicionar numeração de página ao seu documento do Word. Parece que deve ser simples, certo?
Conclua todo o design de conteúdo e adicione todas as imagens
Insira quebras para página e seção – certifique-se de que as quebras são consistentes
Formatar cabeçalho e rodapé para definir onde os números da página e outros conteúdos do cabeçalho aparecerão
Insira os números de página e vincule-os corretamente para garantir uma numeração contínua.
A única coisa que aprendi em mais de uma década trabalhando com o MS Word é que projetar seu arquivo na ordem certa é absolutamente vital.
Com isso em mente, a melhor maneira de manter a numeração de páginas simples é fazê-la por último. Isso lhe dá a liberdade de projetar as páginas do seu arquivo sem ter que se preocupar em vincular as páginas para numeração, sem ter que configurar uma seção e garante que, uma vez que você chegue a essa etapa, não haja nenhuma alteração adicional para interromper a numeração da página.
Ficou alguma dúvida? Deixe nos comentários suas perguntas!
Sobre o autor
No final da década de 90, André começou a lidar diretamente com tecnologia ao comprar seu primeiro computador. Foi um dos primeiros a ter acesso à internet em sua escola. Desde então, passou a usar a internet e a tecnologia para estudar, jogar, e se informar, desde 2012 compartilhando neste site tudo o que aprendeu.
Veja também

Como formatar um PC?

Monitorar alteração em páginas – F5 automático

Como desativar comentários no Facebook?

Acessar páginas via código Python