O que fazer se aparecer um aviso para verificar versão do Windows?
Você pode não ter realmente pensado sobre os números de compilação do Windows no passado, a menos que fosse parte do seu trabalho fazer isso. Mas eles se tornaram mais importantes a partir de versões mais recentes do Windows, que sempre usou números de compilação. Eles representam atualizações significativas para o Windows. Tradicionalmente, a maioria das pessoas refere-se ao Windows com base na versão principal denominada que ele usa: Windows Vista, 7, 8 e assim por diante. Dentro dessas versões, também tínhamos service packs para se referir a: Windows 7 Service Pack 1, por exemplo.
Leia também
- Qual a diferença entre windows x86 e x64? Qual o seu?
- Driver : Scanner Primax Colorado Direct 9600. Windows XP
Com o Windows 10, as coisas mudaram um pouco. Por um lado, a Microsoft alega que não haverá mais novas versões do Windows – o Windows 10 está aqui para ficar. A Microsoft também acabou com os service packs, passando a liberar duas grandes compilações a cada ano e dando-lhes nomes. No entanto, se você realmente precisa se referir a uma versão específica do Windows, é mais fácil fazer referência a ela pelo número da versão. A Microsoft ocultou o número da versão em uma tentativa de tornar o Windows 10 sempre atualizado, mas não é difícil de encontrar. Além das compilações, também existem diferentes edições do Windows 10 – Home, Professional, Enterprise e assim por diante – com recursos diferentes. A Microsoft também oferece as versões de 64 bits e 32 bits do Windows 10 também, nomenclaturas que com certeza continuarão em versões próximas do sistema operacional.
E tudo isso é importante para saber como agir se você receber um aviso de verificação da versão do Windows, e daremos a solução para o problema com passos simples.
Como saber versão do Windows?
O novo aplicativo Configurações também oferece informações de compilação, edição e versão em um formato fácil de usar. Clique em Windows + I para abrir as configurações. Na janela Configurações, navegue até Sistema -> Sobre. Role um pouco e verá as informações que você procura, que listamos abaixo:
Edição
Esta linha informa qual edição do Windows você está usando: Home, Professional, Enterprise ou Education. Se você estiver usando o Google Home e quiser fazer upgrade para o Professional, faça upgrade para a edição Professional no Windows. A mudança para o Windows Enterprise ou Education exigirá uma reinstalação completa e uma chave especial que não foi feita disponível para usuários domésticos normais do Windows.
Versão
O número da versão fornece as melhores informações sobre a versão do Windows que você está executando. O número é baseado na data da versão de construção grande mais recente e usa um formato AAMM. Por exemplo, a versão “1607” nos diz que a versão que estamos rodando é do 7º mês (julho) de 2016. Essa é a grande Atualização de Aniversário do Windows 10, o sistema da Microsoft mais atual no momento em que este artigo foi escrito. A atualização que foi lançada em setembro de 2017 é a versão 1709 e assim por diante.
OS build
Esta linha mostra a configuração específica do sistema operacional que você está executando. Dá-lhe uma espécie de cronograma de lançamentos menores entre os principais lançamentos do número de versão. Esta informação é um pouco menos importante para a maioria das pessoas do que os principais números de versão, mas ainda pode ajudar a identificar exatamente o sistema que você está rodando.
Tipo de sistema
Esta linha informa se você está usando a versão de 32 bits do Windows ou a versão de 64 bits. Também informa se o seu PC é compatível com a versão de 64 bits ou não. Por exemplo, “sistema operacional de 64 bits, processador baseado em x64” indica que você está usando uma versão de 64 bits do Windows 10 em um processador de 64 bits. “Sistema operacional de 32 bits, processador baseado em x64” indica que você está usando uma versão de 32 bits do Windows, mas pode instalar a versão de 64 bits em seu hardware, se preferir.
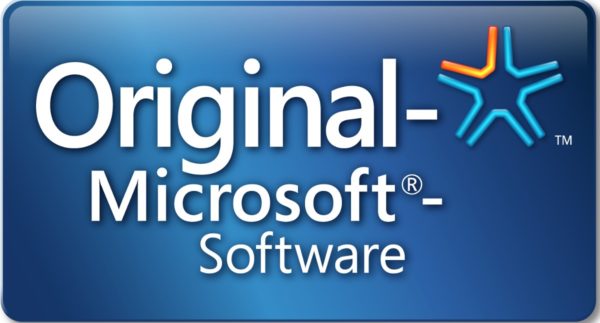
Se você recebe um pedido de verificação da versão do Windows, ou você ainda não ativou sua versão ou está com software pirata no computador. (Foto: Sobre a Ascerty)
Como saber qual é meu Windows pelo winver?
Você também pode usar a antiga versão do Windows em espera (winver) para encontrar algumas dessas informações. Clique em Iniciar, digite “winver” e pressione Enter. Você também pode pressionar a tecla Windows + R, digitar “winver” na caixa de diálogo Executar e pressionar Enter.
A segunda linha na caixa “Sobre o Windows” informa qual versão e compilação do Windows você tem. Lembre-se de que o número da versão está no formato AAMM, ou seja, 1607 significa o sétimo mês de 2016. Algumas linhas abaixo, você verá a edição do Windows que está usando.
A caixa “Sobre o Windows” não mostra se você está usando uma versão de 64 bits ou de 32 bits do Windows 10, mas oferece uma maneira mais rápida de verificar sua versão e compilação do que navegar pelo aplicativo Configurações.
Todas essas informações – edição, versão, número de compilação e tipo de compilação – podem ser importantes se você estiver tentando determinar se o Windows recebeu uma atualização específica, se você tem acesso a um recurso disponível somente em determinadas edições ou se deve baixar a versão de 64 ou 32 bits de um programa. E, se você está super interessado em acompanhá-lo, até temos uma maneira de exibir seu número de criação diretamente na sua área de trabalho.
E a mensagem para verificar a versão do Windows?
Se você está recebendo a mensagem para verificar a versão do Windows há algumas possibilidades, e daremos a solução para cada uma delas.
Versão pirata
Você pode estar rodando uma versão pirata do sistema operacional da Microsoft. Para solucionar o problema, basta comprar uma versão original clicando no símbolo da janela do Windows (Win) e na tecla “I”, ir para Sistema e ir para a opção Sobre. Role para baixo, e você terá a opção para mudar a chave do Windows ou fazer um upgrade na sua versão. Clique nessa opção, e a próxima página te dará opções para ir para a loja da Microsoft para comprar sua chave do Windows. Você também pode comprar a chave em uma loja confiável na internet.
Versão não ativada
Talvez você ainda não tenha ativado seu Windows. Então, vá para o menu Iniciar -> Configurações -> Atualização e Segurança -> Ativação e ative sua versão do Windows. Lembre-se que você precisa de uma conexão ativa com a internet para essa ativação.
Versão incorreta do Windows
Acontece muito principalmente com quem manda o notebook para assistências técnicas não autorizadas ou técnicos que não se importam muito com a experiência do usuário. Nesses casos, o técnico ou assistência instalam a versão incorreta do Windows para seu computador. Por exemplo, se seu notebook veio com uma versão Home do Windows e o técnico instalar a versão Pro, ele não será ativado corretamente. Para corrigir o problema, basta reinstalar o Windows com a versão correta. Você pode verificar a versão geralmente através de um adesivo no seu notebook ou na própria caixa do produto.
Dica especial: se você tem um processador x64 mas uma versão de 32 bits do Windows, faça o upgrade o quanto antes para aproveitar melhor as vantagens do chip evoluído.
Ficou alguma dúvida? Deixem nos comentários suas perguntas!
Sobre o autor
No final da década de 90, André começou a lidar diretamente com tecnologia ao comprar seu primeiro computador. Foi um dos primeiros a ter acesso à internet em sua escola. Desde então, passou a usar a internet e a tecnologia para estudar, jogar, e se informar, desde 2012 compartilhando neste site tudo o que aprendeu.
Veja também

Como formatar um PC?

Gerenciador de tarefas – Download do melhor

Como ligar e configurar um notebook pela primeira vez?

Meu Windows não inicia, o que fazer?