Windows 10, como baixar a ISO original?
Se você usa atualmente o Windows 10 e deseja a versão mais recente ou deseja alternar de outro sistema operacional, é possível – mas pode haver alguns passos confusos. O download e instalação do arquivo ISO do Windows 10 oficial permite que você instale o mais recente OS da Microsoft.
Se você não sabe como baixar e instalar um arquivo ISO original e oficial do Windows 10, cobrimos o básico para fazer isso sem desrespeitar à lei.
Como baixar a imagem ISO do Windows 10
Para começar, vá para a página de download do Windows 10. Na opção Select Edition, escolha o Windows 10 (atualmente a única opção disponível) e selecione Confirmar.
Leia também
- Como gravar de um DVD para um pendrive?
- O que fazer se aparecer um aviso para verificar versão do Windows?
Em seguida, a Microsoft solicitará a linguagem de produto apropriada, então escolha Inglês na lista e selecione Confirmar novamente. Você receberá uma opção de link de download para janelas de 32 e 64 bits 10. Os links serão válidos por 24 horas antes de pararem de funcionar.
Criar arquivo ISO Windows 10
Uma vez baixada, essa ferramenta facilita a chave de USB em um instalador Windows 10 inicializável e permite baixar o arquivo ISO do Windows 10 para uso futuro. Quando a ferramenta faz o download, execute-a. Você deve então confirmar se deseja atualizar seu PC atual ou criar mídia de instalação para outro PC.
Selecione Criar Mídia de Instalação para outro PC, e clique em Avançar. Selecione o idioma, a arquitetura e a edição das janelas que você preferir. Geralmente é melhor verificar a caixa para usar esta opção recomendada para este PC, mas você também pode personalizar e escolher uma edição diferente do Windows, como o Windows 10 Pro ou Home.
Em seguida, se você estiver procurando instalar o Windows no seu PC, selecione a opção Arquivo ISO. Fazer isso vai salvar um arquivo que você pode clicar mais tarde (etapa 3) para atualizar seu PC para o Windows 10. Para a maioria das pessoas, o arquivo ISO é o método mais seguro. Quando você seleciona o arquivo ISO, clique em Avançar e selecione onde salvar o arquivo ISO. Depois que o download estiver concluído, você terá o arquivo ISO no disco rígido do seu computador.
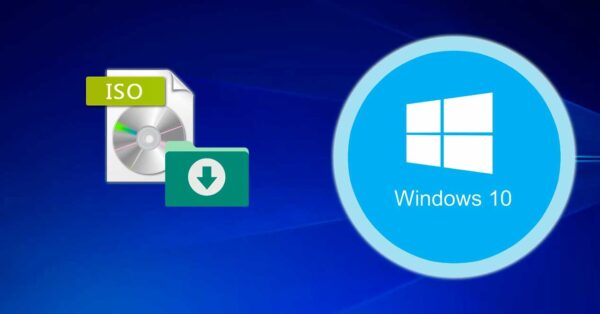
Baixe o ISO do Windows 10 oficial para ter um backup seguro. (Imagem: webeenow.com)
Como instalar o Windows 10 diretamente do ISO a partir do Windows 7 ou 8/8.1?
Se você estiver executando o Windows 8 ou mais recente, você pode atualizar seu PC ou laptop para o Windows 10, montando o arquivo ISO que acabou de baixar – clique duas vezes nele. O Windows exibirá o ISO como se fosse uma unidade de DVD.
A partir daqui, você pode instalar o Windows 10. Apenas abra Setup.exe, e o instalador será aberto. A partir daqui, você pode optar por instalar o Windows 10 no lugar, deixando seus arquivos e programas. Todos os dados necessários serão transferidos da ISO para o seu computador, o que acabará por reiniciar o seu PC para concluir a instalação.
Se você estiver executando o Windows 7 ou anterior, você não pode montar o ISOS – em vez disso, você pode baixar a unidade de clone virtual e usar isso para instalar arquivos ISO. Depois de ter a unidade montada, a instalação funcionará da mesma forma que descrito acima. Você também pode experimentar o Assistente de Upgrade do Windows 10 para atualizar do Windows 10. Temos um guia para isso aqui.
Como fazer um USB inicializável do Windows 10?
Caso contrário, se você quiser criar uma unidade flash USB, selecione a opção Flash Drive USB. Isso permitirá que você crie uma unidade USB inicializável que você possa usar para apagar tudo do seu computador e ir para uma “instalação limpa”. Esta unidade USB pode ser usada em outros computadores para instalar o Windows. Com esta opção, escolha sua unidade USB e tenha o Windows 10 baixado para ele. Esteja avisado: tudo na unidade excluirá antes da instalação, portanto, certifique-se de que nenhum arquivo crucial se perca.
Grave a ISO do Windows 10 em um DVD
Se o seu computador tiver um gravador de DVD e você tiver um DVD gravável, poderá gravar o Windows 10 para um DVD e instalar o Windows 10, inicializando a partir dele. Clique com o botão direito do mouse no arquivo ISO e clique em Burn Disc Image. O queimador de imagem do disco do Windows será aberto, perguntando qual dirigir você gostaria de usar.
Quando estiver pronto, clique em Gravar para iniciar o processo. Quando estiver completo, você terá um DVD inicializável que você pode usar para instalar o Windows. Você pode usar outro software para gravar seu ISO, mas o software incorporado é simples o suficiente para usar.
Há uma abundância de outros usos para um arquivo ISO do Windows 10. Por exemplo, você pode instalar o Windows 10 no seu Mac ou configurar o Windows 10 em um aplicativo de máquina virtual. Em ambos os casos, o arquivo ISO é a ferramenta preferida para instalar o Windows 10.
Você precisará de uma chave de produto Windows 10 válida para instalar o Windows 10. em computadores que estão executando o Windows 7 ou o Windows 8/8.1, isso não é um problema. Você pode atualizar no local e o Windows 10 detectará sua licença anterior. Falha disso, você pode usar a chave do produto no seu dispositivo – procure por um adesivo.
O arquivo ISO gratuito não é uma licença gratuita do Windows. É apenas uma maneira mais conveniente de instalar o Windows 10. Usuários de Mac, construtores de PC personalizados e qualquer pessoa que instala em uma máquina virtual precisará de uma chave do produto para instalar o Windows 10 legalmente. Eles podem comprar o Windows 10 em casa por US $ 139.
Baixando o Windows 10 ISO da Microsoft no Mac ou Linux
A ferramenta de download do Windows 10 funciona apenas em computadores que executam o Windows 7, 8 ou 10. Se você não estiver executando um desses sistemas operacionais, ainda poderá baixar o Windows 10 ISO da Microsoft. Basta dirigir para a página de download do Windows 10, e determinará que você não está executando um sistema operacional compatível.
Ficou alguma dúvida? Deixem nos comentários suas perguntas!
Sobre o autor
No final da década de 90, André começou a lidar diretamente com tecnologia ao comprar seu primeiro computador. Foi um dos primeiros a ter acesso à internet em sua escola. Desde então, passou a usar a internet e a tecnologia para estudar, jogar, e se informar, desde 2012 compartilhando neste site tudo o que aprendeu.
Veja também

Gerenciador de tarefas – Download do melhor

Quero instalar um jogo, como fazer?

10 passos para instalar o Windows XP sem CD-ROM

Meu Windows não inicia, o que fazer?