Barra de tarefa do Windows, como configurar?
Há muitos passos envolvidos quando você deseja personalizar a barra de tarefas do Windows 10 e torná-la melhor, mas antes de mergulharmos em tudo isso, vamos primeiro ver minha opinião no mesmo.
Aceite ou não, mas sinto que a barra de tarefas do Windows 10 não seja funcional em seu estado de fábrica. É grande, ocupa muito espaço e distrai muito às vezes.
Depois de um monte de pesquisa nas configurações do Windows 10 e dirigindo a Internet para encontrar ferramentas / software de terceiros que podem realmente superar a barra de tarefas no meu Windows. Eu finalmente encontrei a barra de tarefas perfeita do Windows 10 que funciona para mim na minha máquina Windows.
Leia também
- Como ligar e configurar um notebook pela primeira vez?
- Como organizar melhor suas tarefas? Qual método é melhor?
Embora isso possa não ser a barra de tarefas perfeita do Windows para você, mas tenho certeza de que, no processo, você definitivamente encontrará o que funciona para você. Então, vamos começar o processo de personalização da barra de tarefas do Windows.
Como mudar a barra de tarefas?
Eu estarei dividindo esse processo em duas partes. Primeiro, vamos analisar as opções de personalização da interface da barra de tarefas dentro das configurações da barra de tarefas do Windows, e depois disso, passaremos por algumas ferramentas de personalização da barra de tarefas da terceira parte. Toda ferramenta de terceiros que estou mencionando aqui é livre de custos, então não se preocupe em gastar dinheiro. Mas se houver uma opção, você sempre pode apoiar o desenvolvedor, fazendo uma doação voluntária para seu software / ferramenta.
Os passos abaixo vão te ajudar na personalização da barra de tarefas.
Como remover e fixar programas fixos na barra de tarefas?
O Windows permite fixar aplicativos na barra de tarefas para que você possa abrir esses aplicativos com apenas um clique para salvar esses milissegundos do seu tempo precioso. Por padrão, ele vem com um monte de aplicativos fixados em sua tarefa, que você pode remover para liberar algum espaço. Para remover os aplicativos fixos inúteis, clique com o botão direito do mouse no ícone do aplicativo e clique em “desafixar da barra de tarefas”. Siga o mesmo para todos os outros aplicativos.
Agora que você desafixou todos os aplicativos padrão, agora nos deixe fixar alguns de seus aplicativos usadoscom frequência. Existem duas maneiras de fixar um aplicativo. Basta abrir o aplicativo que você acha que usaria com frequência, clique com o botão direito do mouse em seu ícone e clique em “fixar para a barra de tarefas” para fixar esse aplicativo.
Como alternativa, abra o menu Iniciar e digite o nome do aplicativo que você deseja fixar. Clique com o botão direito do mouse no aplicativo e clique em “Mais” e selecione “fixar na barra de tarefas” para fixar esse aplicativo na barra de tarefas do Windows 10.
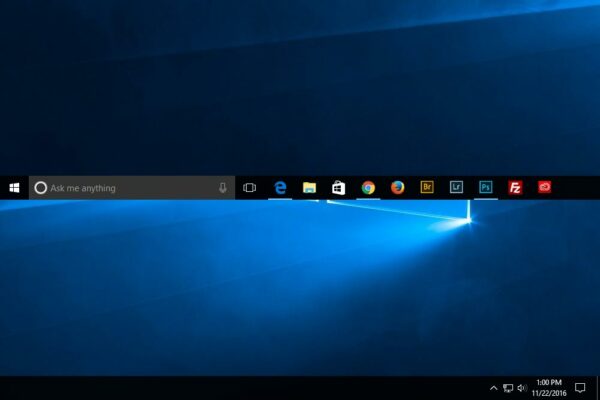
A barra de trabalho do Windows 10 pode ser personalizada de várias formas, para atender aos seus gostos e necessidades. (Imagem: divulgação)
Ativar ou desligar os ícones do sistema e de aplicativos na barra de tarefas
Você encontrará todos os seus ícones do sistema com a extrema direita da barra de tarefas. Estes ícones podem ser muito úteis às vezes. No entanto, nem todos os ícones são úteis ocupando um pedaço de espaço e fazendo com que sua barra de tarefas pareça confusa. Mas felizmente, o Windows permite que você alterne esses ícones da barra de tarefas.
Para desativar esses ícones do sistema, abra as configurações do Windows > Personalização > Barra de tarefas e clique em “Ativar ou desligar os ícones do sistema” na seção da área de notificação. Dentro dessa janela desligue todos os ícones do sistema que não usam para você.
Você também encontrará alguns ícones de aplicativos correndo persistentemente ao lado dos ícones do sistema. O Windows permite que você oculte o ícone desses aplicativos para reduzir a desordem na barra de tarefas arrastando-os sobre o outro sistema oculto e os ícones do aplicativo.
Como remover o botão Cortana da barra de tarefas?
Cortana será a última coisa que eu provavelmente usaria dentro do Windows. Não importa quanto a Microsoft empurra a Cortana como um assistente virtual, todos nós sabemos que é boa para nada. Dito isto, não há sentido em manter o ícone da Cortana na barra de tarefas e preencher nosso espaço. Felizmente, o Windows tem uma opção para remover / ocultar o botão Cortana da tarefa. Para desativá-la, clique com o botão direito do mouse na barra de tarefas do Windows e oculte a barra de pesquisa do Cortana clicando no botão ‘Mostrar botão Cortana’. Da mesma forma, você pode desativar o botão Visualizar tarefa desmarcando o botão ‘Mostrar botão de visualização de tarefas’.
Mas note que isso não desativará o Cortana de suas janelas, ele apenas esconderá a Cortana da barra de tarefas.
Como redimensionar a barra de tarefas do Windows?
A barra de tarefas do Windows leva alguma quantidade de espaço na sua área de trabalho. Embora seja totalmente normal, mas faz suas experiências um pouco menos imersivas. O Windows permite redimensionar sua barra de tarefas para uma versão menor, o que faz com que os aplicativos em execução façam uso do espaço de desktop eficientemente. Para redimensionar sua barra de tarefas do Windows, Vá para Configurações > Personalização > Barra de tarefas e alterne “Use os botões de barra de tarefas”. A desvantagem disso é que os aplicativos em execução não mostrarão mais distintivos de notificação em seus ícones do aplicativo.
Como colocar a barra de tarefas do lado ou outro lugar?
Embora isso não seja um passo obrigatório, mas se você quiser fazer com que a barra de tarefas do Windows pareça a minha. Você pode alterar a posição da barra de tarefas para o topo da sua área de trabalho. A posição padrão da barra de tarefas é definida como inferior e você pode alterá-la para cima, direita e esquerda. Para alterar a posição da barra de tarefas a partir da parte inferior para a parte superior, Vá em Configurações Personalização > barra de tarefas e escolha a posição em “posição da barra de tarefas na tela”.
Como mudar a cor da barra de tarefas?
A barra de tarefas do Windows respeita muito bem o esquema de cores do Windows. Você pode alterar a cor da barra de tarefas com base no modo de cor e na cor do acento. Por padrão, se você estiver executando seu Windows no Modo Normal, será branco e será cinza mais escuro no caso do Modo Dark/Escuro. Você pode substituir isso para corresponder ao esquema de cores do sotaque da sua janela. Suponha que a cor do sotaque da sua janela seja vermelha, você também pode fazer sua barra de tarefas seguir o mesmo.
Basta ir para Configurações > Personalização > Cores e mude a cor na opção de superfícies.
Programa para personalizar a barra de tarefas do Windows
Agora que terminamos de personalizar a barra de tarefas do Windows 10 no nível do Windows, vamos analisar algumas das ferramentas de personalização do Windows de terceiros para melhorar a aparência e a funcionalidade da barra de tarefas do Windows.
1. TaskBarx
O TaskBarx é uma ferramenta de personalização da barra de tarefas do Windows que oferece controle sobre a posição dos ícones da barra de tarefas. Todos os ícones do Windows App estão presos no extremo esquerdo da barra de tarefas. Você pode usar o Taskbarx para dar uma sensação semelhante a uma doca, centrando-os, semelhante à nova barra de tarefas do Windows 11. Esta ferramenta também tem uma variedade de animações de ancoragem de aplicativos, que você pode mudar de acordo com o seu gosto. Esta ferramenta suporta várias barras de tarefas, não importa a posição.
Basta dirigir-se ao site da Taskbarx oficial e baixar a versão do TaskBarx no seu computador. Extraia o arquivo baixado e execute o arquivo TaskBarX.exe dentro dessa pasta. Quando isso for feito, você verá todos os seus ícones do aplicativo no centro da barra de tarefas com uma bela animação. Se você abrir um novo aplicativo, ele se ajustará automaticamente ao centro.
2. Transllucenttb
Você pode melhorar ainda mais a aparência da barra de tarefas, tornando-a transparente. Uma barra de tarefas transparente parece esteticamente agradável e dá ao desktop se sentir mais imersivo. Com o aplicativo translucenttb, é possível tornar sua barra de tarefas transparente e muito mais. O transllucenttb oferece controle total sobre como a barra de tarefas em suas janelas será exibida em diferentes estados. Você também pode adicionar uma cor específica à sua barra de tarefas, substituindo a cor do Windows. Além disso, você também pode adicionar um efeito de borrão à sua barra de tarefas.
Faça o download do aplicativo translucenttb da loja da Microsoft gratuitamente e abra-a. Este aplicativo não tem uma interface, então você vai encontrá-lo apenas na barra de tarefas ao lado dos ícones do sistema. Clique no ícone Translucenttb na barra de tarefas para abrir um menu de contexto. Dentro do menu de contexto, clique em ‘regular’ e, em seguida, “Limpar” para tornar sua barra de tarefas transparente.
3. 7+ Taskbar Tweaker
Recentemente, tenho que saber sobre esta ferramenta bacana e fui surpreendido pelo número de ajustes que oferece. 7+ Taskbar Tweaker é uma ferramenta de ajuste pequena, mas poderosa de tarefas que você pode usar para sobrecarregar sua barra de tarefas e alterar a maneira como você interage com a barra de tarefas do Windows. Enquanto aqui estou mantendo tudo ao padrão, há algumas coisas que mudei de acordo com as minhas necessidades. Você pode passar por cada configuração e alterá-lo conforme sua necessidade.
4. RainMeter
O RainMeter é um software popular de personalização de desktop, que permite personalizar sua área de trabalho do Windows por meio de widgets, como a pele totalmente personalizável. Você pode sua própria pele usando os recursos disponíveis no site do RainMeter ou baixar os que já são feitos por diversas pessoas na Internet.
Comentários? Sugestões? Deixem na seção de comentários abaixo e iremos responder!
Sobre o autor
No final da década de 90, André começou a lidar diretamente com tecnologia ao comprar seu primeiro computador. Foi um dos primeiros a ter acesso à internet em sua escola. Desde então, passou a usar a internet e a tecnologia para estudar, jogar, e se informar, desde 2012 compartilhando neste site tudo o que aprendeu.
Veja também

O que é soundbar? Como escolher?

Gerenciador de tarefas – Download do melhor

Meu Windows não inicia, o que fazer?

Como escolher a versão do Windows que você precisa?