Como fazer um único arquivo em PDF com várias fotos?
Quer aprender como criar um único arquivo PDF com várias fotos? É bem mais fácil que você imagina. E o melhor, é que é possível criar esse arquivo PDF grátis! Não é sequer necessário um programa para criar arquivo PDF instalado, apesar de você poder fazer isso. Vamos então ao nosso guia completo e simples?
Passo a passo para salvar várias imagens em um único PDF sem instalar nada
Diretamente do Windows, abra a pasta onde estão as imagens que você quer adicionar a um arquivo PDF. Clique em uma das imagens que você quer colocar no arquivo PDF. Para adicionar mais imagens, clique nas imagens seguintes segurando a tecla CTRL e apertando o botão esquerdo do mouse sobre a imagem. Todas as imagens selecionadas ficarão com um destaque azul claro.
Leia também
Solte a tecla CTRL e clique com o botão direito sobre as imagens selecionadas. Um menu com várias opções vai aparecer. Clique em “Imprimir”. Na janela que vai se abrir, você tem um menu logo abaixo da opção “impressora”. Escolha a opção “Microsoft Imprimir para PDF/Microsoft Salvar em PDF. No menu, você pode escolher também o tamanho do papel (o papel padrão de impressoras é o A4), a qualidade da imagem (quanto maior, melhor), a distribuição das fotos nas folhas do arquivo PDF (até 35 fotos por folha) e quantas cópias de cada foto você quer. Se você for salvar para impressão, não se esqueça de configurar sua impressora para um modo de tinta com qualidade, e tirar a impressora de um modo que vai economizar tinta.
Após configurado, clique em “imprimir”. Digite um nome para o arquivo, escolhendo também a pasta onde você quer salvá-lo. Após terminado, clique em “salvar”. Simples, não é?
Mas e se essa técnica não funcionar? Como eu faço? Calma que a gente explica!
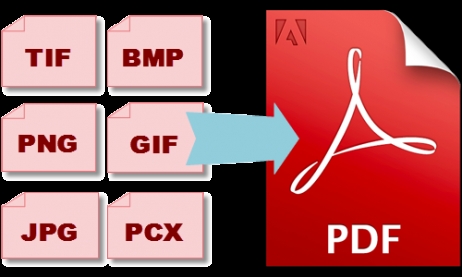
Listamos vários métodos para você converter imagens em PDF com facilidade! (Foto: www.weenysoft.com)
Como criar arquivo PDF com imagens online?
Existem sites que fazem a conversão de imagens para arquivos PDF. Alguns deles tem opções até demais para a conversão. Mas, basicamente, as instruções são as mesmas.
Escolha um site de conversão para arquivos PDF. No site, você vai ter a opção “escolher arquivos/fazer upload de arquivos”. Clique nesse link e, na janela que se abre, vá até a pasta onde estão suas imagens. Os programas mais completos, como o online2PDF, te dão opções de edição para o arquivo PDF antes das imagens serem convertidas.
Para configurar a conversão, as opções que aparecem no tipo de conversão “imagem para PDF” são: tamanho da página, orientação das páginas (retrato ou paisagem), quantas imagens você quer por página, margem para as páginas, tamanho das imagens. Após escolher a configuração, clique em converter e aguarde.
Sites de conversão de arquivos PDF online tem um limite de tamanho e quantidade de arquivos que podem ser convertidos por vez. Geralmente, há um limite de 100 MB da soma dos arquivos, 50 MB como tamanho máximo para cada arquivo individual, e um número máximo de 20 arquivos por conversão. Separe suas fotos em “grupos” para não ter problemas com os limites de conversão.
Como criar arquivo PDF com imagens com um programa?
Se nem a opção da conversão pelo Windows, nem a opção da conversão online funcionaram, então você pode baixar um programa para converter arquivos PDF, indo para um caminho mais longo. Ou você pode usar programas como o Microsoft Office, ou o LibreOffice, uma opção gratuita para o Microsoft Office, para criar arquivos PDF.
- Em editores de texto ou editores de apresentações
Abra o Microsoft Word/Editor de Textos ou o PowerPoint/Editor de apresentações. No primeiro, abra um documento em branco. No tipo de apresentação, escolha os modelos que permitam adicionar uma ou mais imagens às páginas, ou um modelo em branco para adicionar imagens.
No editor de texto, clique na aba no topo da tela “inserir” e em “imagem”. Versões mais antigas você terá que clicar no mesmo menu “inserir” -> “imagem” mas depois clicar no menu “do arquivo…”. Escolha uma ou mais fotos que você queira adicionar no seu documento. Você também pode clicar com o botão direito do mouse em algum lugar do documento e clicar em “inserir/adicionar imagem”. Redimensione as fotos para as páginas clicando nos cantos das imagens e arrastando, pois assim a imagem não fica distorcida. No editor de apresentações, faça o mesmo processo. Porém, é possível também clicar em um “quadrado” da apresentação e adicionar a imagem.
Após editar o arquivo, clique em “imprimir” -> “salvar como PDF”. Ou, se você tem um programa mais recente, você pode clicar em “salvar como” e na janela que aparece, no menu “tipo de arquivo”, escolher “PDF”. Escolha um nome para seu arquivo, salve, e pronto: você tem um arquivo PDF com todas as imagens que queria!
https://youtu.be/wQGBuQN9_xw
- Com programas para converter imagens em arquivos PDF
Funciona mais ou menos como os sites que convertem imagens em PDF. Escolha um programa para converter imagens/documentos em PDF. Baixe de um site de confiança e instale. Abra as fotos que você quer colocar no arquivo PDF pelo visualizador de imagens do Windows, clicando em “imprimir”. No menu que te dá as opções de impressoras, escolha o nome do programa conversor de arquivos para PDF que você baixou. Clique em “imprimir”. Um novo menu vai aparecer, com algumas opções extras.
Você deve escolher onde vai salvar o arquivo PDF, e pode, também, “fundir” as imagens com um arquivo PDF que já existe. Ou seja, você pode fazer um álbum de fotos em PDF e ir adicionando imagens depois. Nem todos os programas tem essa opção, mas alguns deles são o novaPDF, o Image to PDF, o Adobe Acrobat e o Free JPG to PDF Converter.
Ficou ainda alguma dúvida? Deixe nos comentários e vamos te ajudar!
Sobre o autor
No final da década de 90, André começou a lidar diretamente com tecnologia ao comprar seu primeiro computador. Foi um dos primeiros a ter acesso à internet em sua escola. Desde então, passou a usar a internet e a tecnologia para estudar, jogar, e se informar, desde 2012 compartilhando neste site tudo o que aprendeu.
Veja também

Wondershare PDFelement: criação e edição fácil de PDFs!

Como editar um arquivo PDF gratuitamente?

Como criar uma pasta invisível?

Como passar uma foto para PDF?
3 comentários para: “Como fazer um único arquivo em PDF com várias fotos?”
Patricia
Muito boa a dica, consegui transformar minhas fotos em Pdf.
Obrigada
Daniel Silvestre dos Santos
Parabéns muito esclarecedor.
Daniel Silvestre dos Santos
Parabéns, gostei muito, excelente.