Google Imagens, como funciona?
Como o Google é o lar mundial para pesquisas na web, o Imagens do Google também é o lugar mais popular para pesquisar imagens. Insira qualquer consulta e você verá milhares de imagens relacionadas a ela. É fácil, mas e se você quiser se aprofundar?
Se você está sobrecarregado com o número de resultados de imagens ou deseja aprender alguns truques avançados, comece com estas dicas de pesquisa de imagens do Google.
Como usar o Google Imagens?
Antes de pularmos para os truques avançados, vamos cobrir o básico. Para pesquisar uma imagem no Google, basta visitar o Imagens do Google. Você também pode clicar no link Imagens no canto superior direito da página inicial do Google para chegar lá rapidamente.
Leia também
Digite o que deseja pesquisar na barra e pressione Enter; você provavelmente verá toneladas de resultados. Clique em uma imagem para visualizá-la em uma caixa de texto explicativo que aparece na lateral da tela. Isso exibirá sua resolução e imagens relacionadas, bem como botões para visitar a página, compartilhar a imagem e salvá-la para depois.
Agora, vamos dar uma olhada nos truques do Google Image para que você possa ir mais fundo.
1. Aproveite as ferramentas de pesquisa do Google
Abaixo da barra de pesquisa Imagens, clique em Ferramentas para ver várias maneiras de filtrar suas pesquisas. Ele se expandirá para mostrar as seguintes opções:
Tamanho: escolha entre os tamanhos gerais Grande, Médio e Ícone. O Google removeu as opções Maior que e Exatamente deste painel, então você terá que confiar nas opções aproximadas.
Cor: Mostra apenas imagens em Preto e branco ou transparentes. Também permite filtrar imagens por uma determinada cor. Se você está tentando encontrar imagens PNG no Google, a ferramenta Transparent torna mais fácil encontrá-las, pois isso filtrará JPEGs.
Direitos de uso: permite que você mostre apenas imagens marcadas para reutilização em vários cenários. A maioria das imagens que o Google mostra não está disponível gratuitamente, portanto, certifique-se de ter permissão para usá-las em seus próprios empreendimentos. Consulte nosso guia para Creative Commons para obter mais informações.
Tipo: mostra os tipos de imagem, como clipart, desenho de linha e GIFs.
Tempo: Permite que você pesquise imagens carregadas em um determinado período de tempo.
Limpar: Clique aqui após aplicar um ou mais dos itens acima para remover esses filtros. Observe que você pode aplicar mais de um, permitindo que você mostre grandes imagens carregadas no mês anterior, por exemplo.
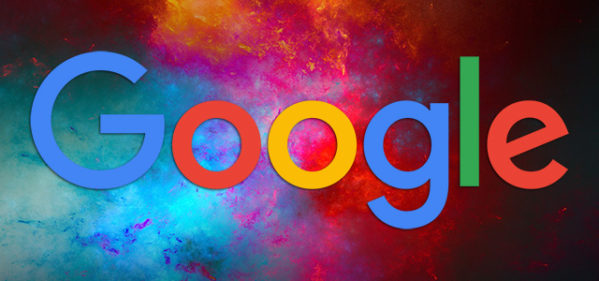
Pesquise as imagens no Google de forma mais profissional para conseguir melhores resultados. (Foto: Search Engine Roundtable)
2. Pesquise Imagens do Google por tipo de arquivo
Se você está interessado apenas em um determinado tipo de arquivo de imagem, não há motivo para vasculhar todos os resultados procurando por ele. Infelizmente, o Imagens do Google não tem mais o seletor de tipo de arquivo fácil abaixo da caixa de pesquisa.
Em vez disso, você pode usar o tipo de arquivo do operador avançado. Por exemplo, filetype: png pesquisará no Google por imagens PNG.
Depois de inserir isso e pesquisar, o texto do tipo de arquivo desaparecerá, mas a página será atualizada apenas com imagens desse tipo. Além do mais, isso adicionará um novo comando ao menu Ferramentas. Você verá arquivos PNG (ou o que quer que tenha inserido) e pode clicar neste menu suspenso para selecionar outro tipo de arquivo, como JPG ou BMP.
3. Domine o uso da pesquisa reversa de imagens
Uma pesquisa normal do Imagens do Google retorna imagens para uma consulta de texto. Mas você também pode usar uma imagem para pesquisar no Google – isso é conhecido como pesquisa reversa de imagens.
Para tentar fazer isso, visite o Imagens do Google e clique no ícone Câmera na barra de pesquisa. Aqui, você pode colar um URL de imagem da web para pesquisar ou fazer upload de uma imagem de seu computador. Se preferir, você também pode arrastar e soltar uma imagem na barra de pesquisa.
Depois de fazer isso, o Google fornecerá sua melhor estimativa para a imagem que você forneceu. Você pode clicar em Todos os tamanhos ou em uma categoria de tamanho para ver outras cópias da imagem.
Abaixo disso, você verá imagens visualmente semelhantes, seguidas por páginas da web que incluem imagens correspondentes. Essa é uma ótima maneira de obter mais informações sobre uma imagem sobre a qual você não tem certeza.
Se você usa o Chrome, há um atalho interno útil para a pesquisa reversa de imagens. Clique com o botão direito em uma imagem e pressione a tecla S para pesquisar instantaneamente no Google por ela. Confira os melhores aplicativos de pesquisa reversa de imagens se você usa esse recurso com frequência.
4. Restaure o botão “Ver imagem”
Em 2018, o Google irritou muitos usuários ao remover o botão Visualizar imagem dos resultados do Imagens do Google, graças às reclamações da empresa de fotografia Getty Images. Agora é muito menos conveniente obter imagens do Google, especialmente quando você precisa visitar uma página que não tem a imagem facilmente acessível.
Felizmente, é fácil restaurar esse botão com uma extensão. Recomendamos View Image, disponível para Chrome e Firefox. Ele retorna as funções Exibir imagem e Pesquisar por imagem. A extensão ainda oferece algumas opções de personalização.
5. Não se esqueça dos operadores de pesquisa avançada do Google
Abordamos o operador de tipo de arquivo acima, mas você também deve conhecer os operadores avançados do Google para imagens.
Por exemplo, experimente site: para pesquisar imagens apenas em um site específico. Ou use o operador – (menos) para excluir certas palavras de uma pesquisa. Colocar sua consulta entre aspas irá pesquisar apenas aquela frase exata.
Se você não gosta de usar operadores, pode clicar em Configurações> Pesquisa avançada em qualquer página de resultados do Imagens do Google para abrir a Pesquisa avançada de imagens. Isso permite acessar muitos dos mesmos comandos, mas por meio de caixas de texto mais simples.
Em particular, a caixa de tamanho da imagem permite que você selecione entre várias opções de Larger than, que não aparecem mais na barra de ferramentas do Imagens do Google. Dê uma olhada na caixa de proporções também, pois ela permite escolher tamanhos como Quadrado ou Panorâmico.
6. Salvar imagens em coleções
Você já encontrou a imagem exata que procurava, mas se esqueceu de salvar uma cópia dela? Muitas vezes, é difícil localizar essa imagem novamente no futuro. É por isso que o Google implementou seu próprio recurso para salvar imagens dentro do serviço.
Para usá-lo, basta realizar uma pesquisa de imagens do Google enquanto estiver conectado à sua conta do Google. Clique na imagem de seu interesse para abrir sua caixa de texto destacado. Lá, clique no botão Salvar (que se parece com uma faixa de opções de favoritos) e você verá o ícone da faixa de opções ser preenchido e destacado em azul.
Agora, quando você quiser ver as imagens salvas, clique no menu de três pontos em qualquer imagem e escolha Coleções. Você também pode visitar google.com/collections para acessar esta página.
As imagens que você salvou aparecem em uma pasta chamada Imagens favoritas. Clique em um para visualizá-lo e use o botão Nova coleção à esquerda se desejar criar novas pastas para classificação. Use o botão Selecionar na parte superior para escolher várias imagens para mover para outra pasta ou excluir.
O botão Compartilhar simplifica o envio de seus favoritos a um amigo.
7. Truques da pesquisa de imagens do Google para celular
Ao pesquisar imagens usando o aplicativo móvel do Google, existem alguns recursos especiais que você deve conhecer.
Primeiro, fique atento aos emblemas no canto inferior esquerdo das imagens. Dependendo da sua consulta, eles podem ser Receita, GIF, Produto ou similar. Ao tocar em um, você obterá mais informações do que apenas a imagem.
Por exemplo, se você digitar rosquinha no Imagens do Google e tocar em uma imagem com o emblema Receita, encontrará uma receita para fazer essas rosquinhas. Da mesma forma, uma imagem com a tag do produto mostrará detalhes como avaliações, preço e disponibilidade nas lojas perto de você. Você também pode ir direto para a página de compra desse item.
O Imagens do Google também oferece mais opções de filtragem quando você pesquisa no celular. Por exemplo, se você pesquisar suéteres, verá opções na parte superior como Material, Padrão e Marca. Uma pesquisa por TV permite pesquisar por tipo de exibição, formato de tela e similares. Isso ajuda você a definir exatamente o que procura ao pesquisar algo geral.
Vimos alguns dos comandos e truques de pesquisa do Imagens do Google mais úteis. Embora seja uma ferramenta simples, conhecer algumas dicas avançadas o ajudará a usá-la com mais eficiência. Lembre-se de que é sua responsabilidade garantir que você tenha permissão para usar as imagens que encontra no Google.
Como vocês usam o Google Imagens? Quais pesquisas fazem lá?
Sobre o autor
No final da década de 90, André começou a lidar diretamente com tecnologia ao comprar seu primeiro computador. Foi um dos primeiros a ter acesso à internet em sua escola. Desde então, passou a usar a internet e a tecnologia para estudar, jogar, e se informar, desde 2012 compartilhando neste site tudo o que aprendeu.
Veja também

Tradutor de imagem, como funciona?

Como criar conta no Gmail?

Como desativar a localização no Google Maps? E a linha do tempo?

Como ver itens salvos no Google e proteger sua privacidade?