Computador ligando sozinho, o que fazer?
Há um problema específico do Windows 10 que deixa muitos usuários confusos. A maioria deles relatou que depois de instalar as atualizações mais recentes, seus computadores começaram a ligar sozinhos sem motivo. Aparentemente, a atualização do Windows aciona certas alterações do sistema que não eram definidas como padrão antes.
As alterações que acionam esse comportamento incomum do PC podem estar relacionadas às configurações de gerenciamento de energia ou a determinados recursos.
Para ajudá-lo a corrigir esse problema, criamos esta lista de soluções.
Leia também
Computador ligando sozinho por conta da inicialização rápida
Alguns usuários relataram que esse problema é causado pelo recurso de inicialização rápida.
Desative a inicialização rápida seguindo estas etapas:
Abra o Painel de Controle -> selecione Exibir por Ícones Grandes
Selecione as opções de energia
Clique em Escolha o que o botão liga / desliga faz no painel esquerdo
Na seção Definir botões liga / desliga e ativar proteção por senha -> selecione Alterar configurações que não estão disponíveis no momento
Desmarque a caixa ao lado de Ativar inicialização rápida (recomendado)
Clique em Salvar alterações -> Reinicie o computador e veja se fez alguma diferença.
Windows liga sozinho por conta dos temporizadores
Temporizadores são eventos programados que despertam o computador em horários predefinidos específicos. Desative os temporizadores seguindo estas etapas:
Abra o Painel de Controle -> selecione Exibir por Ícones Grandes
Selecione as opções de energia
Em Escolher ou personalizar um plano de energia, selecione Equilibrado -> Clique em Alterar configurações do plano
Selecione Alterar configurações avançadas de energia
Expanda a seção Suspensão -> Expanda Permitir cronômetros de despertar -> Selecione para desativar a Configuração no menu suspenso
Clique em OK -> Reinicie seu computador para ver se ele fez alguma alteração
PC liga sozinho por causa da inicialização e recuperação
Existe um recurso que força o computador a reiniciar automaticamente em caso de falha do sistema.
Desative esse recurso seguindo estas etapas:
Abra o Painel de Control -> selecione Exibir por Ícones Grandes
Selecione o sistema
Clique em Configurações avançadas do sistema no painel esquerdo
Na janela Propriedades do sistema, selecione a guia Avançado> na seção Inicialização e recuperação, clique em Configurações
Em Falha do sistema, certifique-se de que a caixa ao lado de Reiniciar automaticamente desmarcada
Clique em OK -> Reinicie o computador para ver se teve algum impacto.
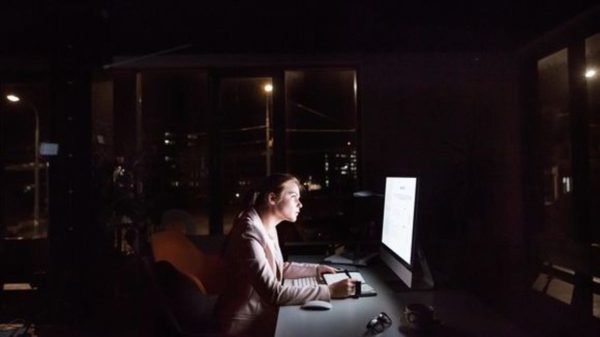
Se o seu PC estiver ligando sozinho, há algumas soluções possíveis para o problema. (Imagem: The Spectrum)
Configurações de energia padrão do Windows 10
A execução de uma restauração das configurações de energia padrão deve colocar o sistema no estado de pré-atualização.
Restaure as configurações padrão seguindo estas etapas:
Digite Prompt de Comando na caixa de pesquisa -> Clique com o botão direito em Prompt de Comando -> Executar como administrador
Digite:
powercfg –restoredefaultschemes
No Prompt de Comando e pressione Enter
Feche o Prompt de Comando -> reinicie o PC e veja se o problema foi corrigido.
Desligue a manutenção automática do Windows 10
A Manutenção Automática é uma ferramenta que ajuda seu computador a se manter em bom estado, executando verificações de segurança e antivírus.
A manutenção automática programada pode ligar o computador para executar o processo predefinido.
Desative a manutenção automática seguindo estas etapas:
Abra o Painel de Controle -> selecione Sistema e Segurança
Selecione Segurança e Manutenção
Expanda a seção Manutenção -> selecione Alterar configurações de manutenção
Em Manutenção automática, certifique-se de que a caixa Executar tarefas de manutenção diariamente esteja marcada
Clique em OK -> reinicie o computador e veja se isso corrigiu o problema.
Desativar reinicializar tarefa agendada no Windows 10
Também pode haver uma tarefa agendada definida para reinicializar o computador e acionar este inesperado inicialização do PC.
Desative esta tarefa seguindo estas etapas:
Pressione a tecla do logotipo do Windows + R no teclado e digite Taskschd.msc na caixa Executar. Pressione Enter para abrir o Agendador de Tarefas
Navegue até este local a partir do painel esquerdo: Library / Microsoft / Windwos / UpdateOrchestrator
Encontre a tarefa de reinicialização e clique duas vezes nela
Abra a guia Condições> na seção Energia, certifique-se de que a caixa ao lado de Ativar computador para executar esta tarefa desmarcada -> Clique em OK
Clique com o botão direito em Reinicializar -> selecione Desativar
Digite Prompt de Comando na caixa de pesquisa -> clique com o botão direito em Prompt de Comando -> Executar como administrador
Digite os seguintes comandos no prompt de comando e pressione Enter após cada um:
takeown / f C: WindowsSystem32TasksMicrosoftWindowsUpdateOrchestratorreboot
cacls C: WindowsSystem32TasksMicrosoftWindowsUpdateOrchestratorreboot / G Your_Username: F
Reinicie o seu computador e veja se corrigiu o problema
Eventualmente, se nenhuma das soluções acima funcionou, certifique-se de verificar se o seu hardware está funcionando corretamente.
Você pode tentar desconectar o teclado e o mouse. Lembre-se de que se o botão liga / desliga estiver travado no teclado, isso pode explicar por que o PC inicializa sozinho.
Desativar acordar com conexão Ethernet
A conexão com a ethernet pode acordar seu dispositivo. Você precisa desativar a configuração de acordar em LAN, conhecida como WOL ou Wake on Lan.
Para desativar, vá em painel de controle -> sistema -> Energia -> Wake on Lan. Escolha ativar ou desativar.
Ficou alguma dúvida? Deixem nos comentários suas perguntas!
Sobre o autor
No final da década de 90, André começou a lidar diretamente com tecnologia ao comprar seu primeiro computador. Foi um dos primeiros a ter acesso à internet em sua escola. Desde então, passou a usar a internet e a tecnologia para estudar, jogar, e se informar, desde 2012 compartilhando neste site tudo o que aprendeu.
Veja também

Como formatar um tablet?

Como bloquear o Facebook em um computador ou na rede da empresa!

Como ligar e configurar um notebook pela primeira vez?

Como atualizar a Netflix na TV?