Remover objetos de fotos: dicas e apps!
Uma boa foto é frequentemente arruinada por um objeto ou pessoa indesejada nele. Felizmente, você não precisa descartar a foto inteira, pois pode remover facilmente objetos ou pessoas no celular e no PC.
Você pode usar ferramentas nativas (se disponíveis), aplicativos de terceiros e ferramentas baseadas na Web para remover objetos, defeitos, texto e adesivos extras. Vamos ver como fazer isso em várias plataformas.
Como remover objetos de fotos no Android?
No Android, você pode usar opções embutidas como o Magic Eraser (Google), o Removedor de Objetos da Samsung ou de terceiros para remover objetos extras de suas imagens.
Leia também
Vamos explicar os detalhes para você fazer sua remoção de objetos e até pessoas.
1. Aplicativo para remover objetos da foto Magic Eraser
O Magic Eraser é um recurso do Google Photos. Como o nome sugere, ele “magicamente” apaga objetos indesejados de suas fotos. Tudo o que você precisa fazer é pressionar o botão Magic Eraser, selecionar o objeto indesejado e boom! Mais importante, o Magic Eraser geralmente sugere distrações que podem ser removidas da sua foto.
Inicie o aplicativo Google Photos no seu telefonee abra a foto da qual deseja remover um objeto.
Toque no botão Editar na barra de ferramentas.
Alterne para a guia Ferramentas.
Toque em “Magic Eraser” ou Borracha mágica. Em seguida, toque no objeto indesejado e veja -o desaparecer. Como alternativa, desenhe um círculo ao redor do objeto usando o dedo para destacá-lo. O objeto desaparecerá quando você levantar o dedo. Remova outros objetos indesejados da mesma forma.
Por fim, toque em Concluído e pressione o botão “Salvar cópia” para baixar a versão editada. A versão original da foto ainda estará disponível no seu telefone.
2. App que remove objetos nas fotos para os telefones Samsung Galaxy
Se você possui um telefone Samsung Galaxy, pode usar sua ferramenta Eraser de objetos no aplicativo Gallery/Galeria para remover objetos indesejados das fotos. A ferramenta não aparece por padrão em alguns telefones; portanto, você deve ativá-lo primeiro antes de começar a usá-lo.
Inicie o aplicativo Samsung Gallery e abra uma foto que você deseja editar.
Toque no ícone Editar (lápis) na parte inferior e pressione o ícone “mais” (três pontos). Vá para laboratórios e habilite a borracha de objetos/object eraser. Este é um passo único.
Com o apagador de objeto ativado, abra a foto e pressione o ícone Editar seguido pelo ícone de três pontos. Selecione a borracha de objetos no menu.
Toque no objeto indesejado ou desenhe um círculo ao redor para destacá-lo. Em seguida, toque no botão Apagar.
Toque no botão concluído seguido de salvar.
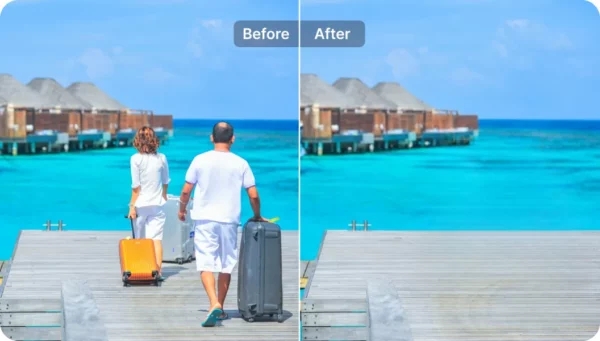
A remoção de objetos de fotos ajuda na edição de imagens mais limpas e bonitas para sua coleção. (Imagem: Snapedit)
3. Usando um aplicativo de terceiros
O Google Play Store oferece muitos aplicativos gratuitos e pagos que permitem remover objetos extras ou pessoas de suas fotos. Para este tutorial, usaremos o aplicativo Remover Objeto Indesejado, conforme mostrado abaixo. Mas qualquer outro app, o procedimento é bem semelhante.
Instale o aplicativo Remover Remover Object no seu telefone.
Abra o aplicativo e toque na opção da galeria para fazer upload de uma foto do seu telefone. Selecione a foto para editar.
Toque na opção de pincel na parte inferior e destaque o objeto indesejado. Você também pode usar a ferramenta LASSO para selecionar o objeto.
Em seguida, toque no botão de processo. Repita o processo para outros elementos extras até ficar satisfeito com o resultado final.
Toque no botão Salvar na barra de ferramentas superior para baixar a imagem.
Aqui estão alguns outros aplicativos Android para remover objetos indesejados de fotos:
Easy Retouch
Adobe Photoshop Fix
Object Removal Remove Objects
Como remover objetos indesejados de fotos no iOS?
Nenhum dos aplicativos nativos do iOS oferece uma solução para remover itens extras de uma imagem. Você pode usar um aplicativo de terceiros gratuito, como a borracha de fotos para remover objetos como mostrado abaixo:
Instale e abra o aplicativo apagador de fotos no seu iPhone.
Selecione a foto para editar.
Comece a desenhar no objeto que você pretende remover. Será destacado.
Aperte o botão de reprodução na parte inferior para remover o objeto e preencha-o com um fundo que se mistura com a imagem.
Toque no ícone de compartilhamento na parte superior para abrir o menu Compartilhar e pressionar o botão “Salvar imagem”.
Como remover objetos indesejados de fotos usando ferramentas online?
Ferramentas on-line gratuitas também permitem remover objetos extras de suas fotos.
Abra um site, como o Cleanup.Picture em um navegador.
Clique no botão “Clique aqui ou arraste um arquivo de imagem” para fazer upload de uma foto do seu computador.
Desenhe o objeto que deseja remover para destacá-lo. Aguarde alguns segundos para deixar o aplicativo da web fazer sua mágica.
Se você estiver satisfeito com o resultado, clique no botão de download na parte superior para salvar a imagem.
Outras ferramentas online que fazem um trabalho semelhante são:
Paint
Photoroom
Retouch – Remove Objects
Como remover objetos indesejados de fotos usando o GIMP em um computador?
O GIMP é uma ferramenta de manipulação de imagem gratuita semelhante ao Photoshop. Você pode usar sua ferramenta de clone para remover objetos indesejados de fotos no Windows e MacOS. Essa ferramenta copia ou “clones” os elementos da imagem de uma área selecionada e os colará em uma nova área. Para se livrar de um objeto indesejado, você precisa clonar o fundo de uma área adequada para o objeto.
Faça o download e instale o gimp no seu computador.
Inicie o GIMP e clique em “Arquivo -> Abra”.
Selecione a foto desejada.
Pressione a tecla C no teclado para ativar a ferramenta de clone ou clique na ferramenta de clone na grade de ferramentas na barra lateral.
Com a ferramenta de clone selecionada, pressione a tecla Ctrl e clique no botão do mouse para selecionar a fonte do clone. Este é o plano de fundo que você deseja replicar no objeto indesejado. Tente mantê -lo perto do objeto para que seja semelhante a ele.
Em seguida, comece a desenhar o objeto indesejado. Você verá que a fonte selecionada começa a aparecer no local do item indesejado. Desenhe com cuidado até obter o resultado desejado.
Use a ferramenta Cura para suavizar a área deixada após a remoção do objeto.
Quando o resultado desejado for alcançado, vá para “Arquivo -> Exportar como”.
Nomeie o arquivo editado e selecione o local de download. Aperte o botão de exportação para salvar a imagem editada no seu computador.
Ficou alguma dúvida? Deixem nos comentários suas perguntas!
Sobre o autor
No final da década de 90, André começou a lidar diretamente com tecnologia ao comprar seu primeiro computador. Foi um dos primeiros a ter acesso à internet em sua escola. Desde então, passou a usar a internet e a tecnologia para estudar, jogar, e se informar, desde 2012 compartilhando neste site tudo o que aprendeu.
Veja também

Tirar o pen drive sem remover com segurança estraga ou corrompe?

Backup de fotos digitais. Qual a melhor opção?

Como desativar a localização no Google Maps? E a linha do tempo?

Como escanear e digitalizar fotos antigas com imagem boa?