VirtualBox redimensionar janela automaticamente
Quem já utilizou máquinas virtuais sabe o quanto elas são flexíveis e como facilitam a vida. Atualmente, eu uso o Windows 7 como host e o Ubuntu no VirtualBox como máquina virtual. Se você ainda não entendeu como isso facilita sua vida, vou explicar melhor.
Vantagens de usar o VirtualBox
Ter um sistema instalado no VirtualBox me traz a vantagem de não ter que lidar com problemas de dual boot, a facilidade de “trocar” de sistema operacional e poder ainda trabalhar nos 2 sistemas operacionais ao mesmo tempo. Além disso, fica muito mais fácil fazer o backup completo da máquina virtual e quando eu trocar de computador não terei que reinstalar o Linux e reconfigurar as centenas de pacotes que já instalei para dar suporte aos programas que faço. É uma utilidade a mais para meu dia a dia, e faz toda a diferença para melhorar minha produtividade no meu trabalho. Tem outras dicas de produtividade que já falamos sobre aqui no blog, sendo uma delas a técnica Pomodoro (também recomendamos).
Leia também
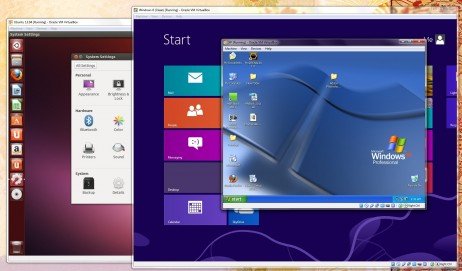
O VirtualBox pode ter um problema com o dimensionamento das janelas. Na foto, um exemplo de como um sistema operacional rodando no VirtualBox deve ficar nas janelas abertas. (Foto: www.pcworld.com)
Às vezes, meu trabalho do dia todo se concentra no Linux, especialmente quando preciso programar ou realizar alguma tarefa mais complexa. Para isto, gosto de usar o VirtualBox maximizado, pois isto faz parecer que você está usando o Linux nativamente, sem as barras de navegação e atalhos do Windows ocupando espaço na tela, como mostramos na foto acima. A performance não muda muito também, basta ter um PC com um disco rígido rápido e memória RAM suficiente (3GB aqui dá e sobra).
Como redimensionar a janela do Linux no VirtualBox?
Como fazer para a resolução tela do sistema dentro do VirtualBox se ajustar automaticamente ao tamanho da janela da máquina virtual? Demorei a descobrir a maneira direta de fazer isto.
https://youtu.be/zCufZSFgkBc
Instale os “Adicionais de Convidados” na sua máquina virtual. No Linux dentro da máquina virtual, use o seguinte comando no terminal.
sudo apt-get install virtualbox-ose-guest-utils virtualbox-ose-guest-x11Pela linha de comando, os adicionais de convidado serão instalados de alguma maneira que não ocorre quando se utiliza o autorun.sh que vem no CD Virtual montado na inicialização da máquina virtual. Pronto.
Agora basta reiniciar a máquina virtual, e o Linux dentro dela terá a resolução de tala exatamente igual à janela da máquina virtual quando você a redimensionar, mesmo em tela cheia. O mesmo irá ocorrer se o Windows é que estiver dentro da máquina virtual, mas neste caso a instalação padrão dos adicionais para convidados já resolve o problema.
Gostou da dica? Quer mais dicas para o VirtualBox? Deixe nos comentários suas dúvidas!
Sobre o autor
Profissional de TI com mais de 20 anos de experiência na indústria. Bacharel em Matemática Computacional, sempre aprendendo sobre tecnologia, desenvolvimento de software e automação. É criador do site Palpite Digital onde compartilha conhecimentos desde 2007!
Veja também

Óculos de realidade virtual: o que é e quanto custa?

Atalhos de teclado para Windows

Meu Windows não inicia, o que fazer?

Como escolher a versão do Windows que você precisa?
5 comentários para: “VirtualBox redimensionar janela automaticamente”
Ribamar Pinheiro
Eu também uso o w7 como host e o ubuntu na VB e nem precisei usar o terminal pra resolução de tela…instalei os adicionais de convidado e reiniciei. Ficou filé! E só tenho 2gb de memoria.
Fernando
Parabéns o único que conseguiu resolver o meu problema obrigado obrigado mesmo
César
Tive o mesmo problema, e resolvi fazendo o que o Ribamar fez.
Valeu!
Marcelo Faria
No meu disse que foi impossivel encontrar os arquivos tenho um só win 7 e um vm orcle rodando zentyal 3.5
Equipe Palpite Digital
Marcelo, tente atualizar o programa. Caso não funcione, tente começar a instalação do zero novamente, seguindo o passo a passo. Não esqueça de rodas o programa com permissão de administrador.