Como funciona o Google Hangouts?
O G Suite é um balcão único para software, mas por um longo tempo, o Google realmente não ofereceu aos clientes nenhum tipo de ferramenta de comunicação em equipe. Claro, havia Hangouts no Gmail, mas essa era uma ferramenta do consumidor que realmente oferecia mensagens instantâneas e bate-papo por vídeo. Usá-lo para qualquer tipo de comunicação em grupo era um caos. É por isso que muitas empresas que pagam pelo G Suite também pagam por um serviço de mensagens.
O bate-papo do Hangouts do Google, encontrado em chat.google.com, é a resposta do Google para isso. É um aplicativo de mensagens em equipe, completo com salas para equipes e projetos. Aqui está um guia rápido para usá-lo – e as melhores dicas ocultas que encontramos para tornar o Hangouts Chat um lugar produtivo para discutir seu trabalho e impulsionar projetos.
Leia também
Como funciona o Google Hangouts?
O bate-papo do Hangouts está incluído em todas as contas pagas do G Suite. Portanto, se sua empresa usa o Gmail para o e-mail da sua empresa, acesse chat.google.com para começar.
Você verá todas as salas de bate-papo para as quais foi convidado. Você pode responder às conversas, dizer algo novo ou enviar uma mensagem diretamente para qualquer outra pessoa da equipe. Se ainda não estiver conectado, eles receberão um e-mail de convite ou, se já usam o bate-papo por vídeo do Hangouts, receberão a mensagem direta lá ou no Gmail.
O bate-papo do Google Hangouts é organizado em salas. Entre em uma dessas salas e você perceberá que o foco está nos segmentos ou threads. O bate-papo do Hangouts coloca todas as conversas em um encadeamento, e os usuários podem decidir em quais conversas se inscrever. A ideia é que todos vejam apenas informações relevantes para eles, mas pode ser um ajuste se você estiver acostumado a uma sala de bate-papo mais tradicional.
Quando quiser conversar com alguém específico, você enviará uma mensagem direta a ela em uma conversa particular, focada em mensagens. Não há tópicos aqui – essas conversas funcionam da maneira que os Hangouts sempre têm e, por enquanto, ainda aparecem na barra lateral do Gmail.
Nas salas, porém, o foco nas conversas muda a maneira como você conversa um pouco. Se você deseja compartilhar algo novo – uma ideia em que você estava pensando, um documento que você acabou de concluir, um vídeo que encontrou esta manhã – você abre a sala de bate-papo que deseja, clique no botão Novo tópico na parte inferior central e publique sua nova mensagem. Mas se você acabou de encontrar a solução para um problema que sua equipe estava discutindo ontem – ou finalmente pensou em uma resposta espirituosa à piada de seu amigo da semana passada -, convém abrir o tópico antigo e adicioná-lo diretamente.
O bate-papo do Google Hangouts traz as conversas com os tópicos mais recentes para o final da sua lista de bate-papo. Sempre que você abrir uma sala, verá as conversas com as respostas mais recentes primeiro. Portanto, se alguém iniciou uma nova conversa há 10 minutos e alguém respondeu a uma conversa de uma semana há 5 minutos, verá as duas.
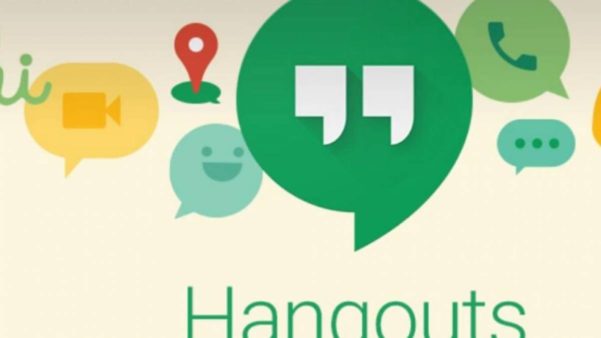
Conheça os recursos do Google Hangouts e veja como usar com eficiência. (Foto: YouTube)
Como usar a pesquisa de bate papo do Google Hangouts?
Se você precisar de algo mais antigo, a pesquisa é sua amiga. Clique no ícone de pesquisa na parte superior do bate-papo do Hangouts – ou pressione Alt + / no PC ou Option + / no Mac – para ver as conversas mais antigas.
A pesquisa verificará primeiro a sala atual; selecione Todas as salas e mensagens diretas na barra lateral esquerda para ver tudo. Em seguida, pesquise o que deseja – e o bate-papo do Hangouts mostrará a conversa completa por contexto, com um botão Responder para que você possa voltar e reiniciar a discussão.
Reunião ou Meeting do Google Hangouts
Esteja você respondendo a uma conversa antiga ou iniciando uma nova, às vezes o texto não é suficiente. Você pode preferir fazer uma ligação. O Hangouts Meet videoconferência é incorporado ao Chat do Hangouts. Para iniciar uma chamada com todos na sala, clique no botão Meet (o ícone com um balão de bate-papo e uma câmera de vídeo) em qualquer caixa Responder ou Nova conversa.
Ou, para ligar para apenas uma pessoa, abra uma mensagem direta com ela e clique no botão Meet.
Compartilhe arquivos do Google Docs, Planilhas, Apresentações e Drive no bate-papo do Google Hangouts
O Chat do Hangouts do Google é sobre trabalho, por isso não é surpresa que ele se integre aos outros aplicativos de trabalho do Google. Há um ícone sempre presente do Google Drive nas caixas Novas conversas e respostas. Clique nele para compartilhar rapidamente um documento – você pode selecionar arquivos recentes ou pesquisar em toda a sua conta do Google Drive para encontrar o arquivo que precisa.
Ou, se você já possui o link para um arquivo do Google Docs, Planilhas, Apresentações ou Drive que deseja compartilhar, basta colá-lo no segmento ou na caixa de resposta para visualizá-lo instantaneamente.
O mais divertido é que é tudo o que você precisa fazer para compartilhar um arquivo do Google Docs ou Drive com outras pessoas no Hangouts Chat. Sempre que você compartilha um arquivo, o Google adiciona automaticamente todos na sala com permissão de visualização e comentários para que eles possam ver o que você compartilhou. Você nunca precisará esperar para visualizar um documento, porque alguém esqueceu de ativar o compartilhamento no Google Docs novamente.
Também é fácil encontrar documentos em que sua equipe está trabalhando. A pesquisa do bate-papo do Hangouts permite procurar qualquer conversa e, em seguida, você pode filtrar por documentos, planilhas, slides, PDFs ou outros arquivos do Google. Isso mostra o arquivo em questão, juntamente com a conversa sobre o assunto, para que você saiba exatamente onde escolher o trabalho.
Notificações de bate-papo do Hangouts
Os aplicativos de bate-papo em equipe são uma das melhores maneiras de conversar com todos da sua equipe, mas também são um dos aplicativos mais perturbadores que você pode usar. Com as conversas acontecendo sobre tudo o tempo todo, é fácil se envolver em muitas discussões e nunca realizar o trabalho real.
O Chat do Hangouts tenta acalmar um pouco a tempestade de várias maneiras. Primeiro, você pode escolher quais tópicos seguir. As probabilidades são de que, quando você iniciar uma nova conversa ou participar de uma, você será notificado sobre isso. O Chat do Hangouts, por padrão, enviará uma notificação por push para todas as respostas a esse segmento. Você pode deixar de seguir rapidamente qualquer tópico usando o botão Seguinte, no canto superior direito do tópico. Isso fornece uma maneira rápida de deixar de seguir tópicos para os quais você não precisa de notificações.
Você também receberá notificações de mensagens diretas enviadas por alguém ou sempre que alguém mencionar você em um tópico.
Você pode tornar as coisas ainda mais calmas, se quiser. Por padrão, o Hangouts Chat irá notificá-lo na Web e em dispositivos móveis e enviará um e-mail com todas as suas notificações se você não abrir nenhum dos aplicativos em mais de 12 horas. Se você não deseja ser notificado sobre conversas ou deseja desativar todas as notificações, clique no ícone de roda dentada no canto superior direito do bate-papo do Hangouts e selecione Configurações. A partir daqui, você pode definir suas configurações.
Ou, se uma sala estiver particularmente faladora, clique no menu e selecione Desativar notificações.
Isso permitirá que você receba notificações de menções, além de conversas de outras salas, mas evitará que a sala o distraia. É uma abordagem mais calma para conversar.
Formatar mensagens de bate-papo do Hangouts
Se você já usou o Google Talk, encontrará as duas experiências combinadas de algumas maneiras no bate-papo do Google Hangouts. Primeiro, formatação. Você pode adicionar itálico e outra formatação, como nos comentários do Google Talk e do Google Docs.
Para adicionar itálico a uma mensagem de bate-papo do Hangouts, adicione sublinhados ao redor da palavra ou frase como _este exemplo_. Adicione negrito adicionando asteriscos ao redor da palavra ou frase, como * este *. Precisa corrigir alguma coisa e deseja riscar uma palavra? Adicione tildes ao redor da palavra ou frase como ~ este ~. E se você estiver compartilhando código, adicione acentos ao redor do código como ` este `.
Em seguida, para adicionar emoticons às mensagens do Chat do Hangouts, digite a: e comece a digitar o nome do seu emoji. Os Hangouts começarão a filtrar pelas opções de emoji; Quando encontrar o que deseja, pressione Enter para adicioná-lo à sua mensagem ou apenas digite seu nome completo e adicione dois pontos no outro lado.
Mencionar pessoas em sua mensagem funciona como comentários do Google Docs: digite um @ seguido pelo nome da pessoa que você deseja mencionar. O bate-papo do Hangouts começará a filtrar os nomes das pessoas da sua empresa, com as que estão nesta sala na parte superior e outras que você pode convidar na parte inferior. Pressione Enter para selecionar a pessoa que você deseja.
Compartilhar coisas também é fácil. Cole os links em uma nova caixa de conversa ou resposta e, na maioria das vezes, o Chat do Hangouts mostrará automaticamente uma visualização da imagem ou uma descrição do artigo que você compartilhou.
Você já precisou editar uma mensagem? Pressione a seta ? enquanto digita na caixa Nova conversa ou resposta para abrir a última coisa que você postou e editá-la.
Adicionar bots às salas de bate-papo do Hangouts
O bate-papo do Google Hangouts não serve apenas para conversar com as pessoas; também é um ótimo lugar para conversar com seus aplicativos. Eles podem ajudá-lo a agendar reuniões, encontrar voos, pesquisar sua equipe, verificar seu calendário, solicitar folgas e muito mais.
No bate-papo do Hangouts, você pode adicionar bots a uma sala específica ou conversar diretamente com eles. Atualmente, existem alguns bots criados para o Hangouts Chat. Para encontrar bots, clique no botão de pesquisa no canto superior esquerdo e clique em Localizar um bot. Você pode adicionar bots às salas ou conversar diretamente com eles.
Esses bots podem ser úteis. Digamos que você esteja planejando uma viagem. O bot de caiaque permite que você pergunte sobre voos para uma próxima viagem em idioma real, e na maioria das vezes faz as coisas certas. Você pode navegar pelas ofertas, clicar em um voo com boa aparência e reservá-lo no site da Kayak.
O bot Meet do próprio Google faz algo semelhante para reuniões. Você pode pedir para verificar o seu Google Agenda ou marcar uma reunião com outra pessoa da sua equipe.
Outros bots,podem ajudar a encontrar GIFs ou o bot de pesquisa pode ser melhor usado no meet. Para adicionar um bot a uma sala, digite @ seguido pelo nome do bot em uma nova conversa ou resposta. O bot geralmente fornecerá uma descrição rápida de como usá-lo e estará pronto sempre que sua equipe quiser mencioná-lo.
Gerenciar salas de bate-papo do Hangouts
Você provavelmente começará a usar o bate-papo do Google Hangouts quando um colega ou gerente o convidar para uma nova sala de bate-papo do Hangouts, talvez para um novo projeto ou para acompanhar o trabalho da sua equipe.
O Chat do Hangouts é único, pois suas salas são particulares. Você precisa ser convidado para começar a conversar. Isso mantém as coisas focadas, embora também signifique que você precise pedir a outras pessoas que o adicionem às salas ao ingressar em um projeto.
Ou, se você é quem está iniciando um projeto, pode criar sua própria sala. Clique na barra Localizar pessoas, salas, bots no canto superior esquerdo do Chat do Hangouts, selecione Criar sala e digite o nome da sua nova sala.
O bate-papo do Hangouts solicitará que você adicione pessoas à sua nova sala. Selecione quem quiser – ou digite seu nome ou email para pesquisar na lista. Você pode adicionar bots ao mesmo tempo, para trazer seus aplicativos favoritos para a conversa também.
Você precisa adicionar mais pessoas? Basta mencioná-los em uma mensagem de bate-papo e o Hangouts Chat oferecerá convidá-los para a sala.
Com o tempo, você provavelmente acabará em muitas salas. Você pode sair quando quiser. Clique no menu do cabeçalho do canal e selecione Sair.
Se você quiser voltar, você o encontrará no menu Procurar Salas, onde poderá participar novamente sem precisar de um novo convite.
Você também pode fazer uma lista das suas salas favoritas. Clique no botão Estrela no menu da sala de bate-papo do Hangout e ele aparecerá na parte superior da sua lista de salas na barra lateral. Isso mantém suas salas mais importantes perto do topo, não importa em quantas salas você esteja.
Navegue pelo Hangouts Chat com atalhos de teclado
Um dos melhores recursos do bate-papo do Google Hangouts é sua ampla variedade de atalhos de teclado. Assim como você pode navegar na sua caixa de entrada do Gmail e organizar e-mails sem nunca tocar no mouse, você pode fazer o mesmo com as conversas no bate-papo do Google Hangouts.
Digamos que você esteja olhando para uma sala de bate-papo e ainda não clicou em nada. Pressione a seta ? do teclado para acessar as conversas anteriores ou a seta ? para ver as conversas mais recentes. Encontrou algo interessante? Pressione a seta ? ou Enter para selecionar a conversa e use as setas para subir e descer a conversa.
O bate-papo do Hangouts combina mensagens enviadas na mesma hora para economizar espaço. Se você quiser vê-los, basta clicar para baixo até chegar a uma mensagem numerada e pressionar Enter para expandir todas as mensagens.
Responder também é fácil. Se você selecionou uma conversa ou uma mensagem dentro de uma conversa, pressione a tecla re comece a digitar para adicionar uma nova resposta e pressione Enter para enviá-la. Cometer um erro? Pressione a seta para cima a qualquer momento para editar sua última mensagem em uma conversa. Ou, para iniciar uma nova conversa, selecione uma conversa recente e pressione Tab algumas vezes até que o botão Nova Conversa seja selecionado.
Concluído nesta conversa e deseja trocar de sala? Pressione a seta para a direita para alternar para a barra lateral, depois pressione as setas para cima e para baixo para alternar entre salas de bate-papo e mensagens diretas e a seta ? ou a tecla Enter para selecionar a sala. Muito rapidamente, você se acostumará a usar as setas para se deslocar pelas salas e pelas conversas do Hangouts naturalmente, sem precisar do mouse.
Ou, para uma maneira mais rápida de alternar entre salas: pressione Ctrl + K em um PC ou CMD + K em um Mac para abrir o menu Localizar pessoas, salas, bots e digite a sala ou a pessoa com quem você deseja conversar. Essa é a maneira mais rápida de entrar em uma conversa.
Precisa encontrar coisas? Alt + / em um PC ou Option + / em um Mac abre a pesquisa do Hangouts Chat, onde você pode ver conversas, documentos, arquivos e muito mais.
Faça mais com o bate-papo do Google Hangouts usando a automação
O Chat do Hangouts do Google se integra com diversas ferramentas de automação, para que você possa conectá-lo aos seus aplicativos favoritos. Mantenha todas as informações importantes de seus outros aplicativos em um só lugar, enviando automaticamente notificações sobre tarefas, eventos futuros ou vitórias da equipe para o bate-papo do Google Hangouts.
Ficou alguma dúvida? Deixem nos comentários suas perguntas!
Sobre o autor
No final da década de 90, André começou a lidar diretamente com tecnologia ao comprar seu primeiro computador. Foi um dos primeiros a ter acesso à internet em sua escola. Desde então, passou a usar a internet e a tecnologia para estudar, jogar, e se informar, desde 2012 compartilhando neste site tudo o que aprendeu.
Veja também

Como criar conta no Gmail?

Como ver itens salvos no Google e proteger sua privacidade?

Como desativar a localização no Google Maps? E a linha do tempo?

10 dicas para usar o Google Docs